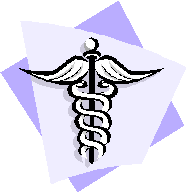IFS 105 Computer Assignment 3 |
Homework 3 |
|
|
| In the Lab 1&2 WD 199 & WD 200 | |||
(1) Using Word's Resume Wizard to Create a Resume & (2) Creating a Cover Letter with a Table |
Chapter 3 |
|
|
(see page WD 199 (FIGURE 3-89) and WD 200 (FIGURE 3-90) for model) |
|||